Попередня сторінка: 31. Растрові та векторні зображення, їх�...
Наступна сторінка: 33. Операції над об’єктами та групами о...
Графічні формати файлів Формати растрових зображень Формати векторних зображень Переваги та недоліки растрових зображень Переваги та недоліки векторних зображень Шари в Libre Office Draw

Графічні формати файлів
Графічні формати файлів і даних призначені для зберігання зображень — фотографій та малюнків. Графічні формати поділяють на векторні і растрові.

Формати зображень

JPEG — формат для зберігання графічної інформації. Найпоширеніший формат.
GIF — формат для мальованих та анімованих ілюстрацій. Підтримує анімацію і прозорість. Тільки 256 кольорів. Розширення — gif.
PNG — формат, який підтримує прозорість. Понад 16 млн кольорів. Розширення — png.
TIFF — формат збереження зображень для поліграфії або під час сканування. Розширення — tif або tiff.
BMP — графічний формат. Розширення імен файлів — bmp; досить великий розмір файлів.

SVG — універсальний формат, який дає змогу з високок якістю зберігати у файлі текст, графічне зображення й анімацію. Використовують в інженерній графіці та під час розробки вебсайтів.
WMF — універсальний формат для програм, що працююті в ОС Windows.
EPS — формат файлів, розроблений компанією Adobe Systems. Використовують переважно для друку. Містить як векторну інформацію, так і растрову.
OpenDocument Format, ODF — відкритий формат файлів документів для зберігання та обміну редагованими офісними документами, у тому числі текстовими документами, електронними таблицями, малюнками, базами даних, презентаціями.
Переваги та недоліки зображень
Переваги растрових зображень
D Поширеність.
0 Фотореалістичність.
Недоліки растрових зображень
0 Неможливість ідеального масштабування.
0 Складність управління окремими фрагментами зображення.
0 Великий розмір файлів.
Переваги векторних зображень
0 Параметри об’єктів зберігаються, але можуть бути легко змінені.
0 Невеликі за розміром файли зображень.
D Збереження якості після масштабування.
Недоліки векторних зображень
0 Не всі об’єкти можна легко зобразити засобами векторної графіки.
Шари в Libre Office Draw
Шари (англ. layers) у графічному програмному забезпеченні — це різні рівні, на яких можна розмістити об’єкт або зображення. Невід’ємна складова у редагуванні зображень, яку можна порівняти з аплікацією.

Кожен об’єкт векторного зображення розміщується в окремому шарі.
Для змінення розміщення об’єкта: виділити об’єкт; викликати контекстне меню; обрати тип розміщення.

Практична робота за персональним комп’ютером
Завдання 1. Створити векторне зображення за зразком або обрати іншу тваринку на власний розсуд.
1. Відкрити програму Libre Office Draw.
2. Створити спочатку два ока. Вставити коло, як на зразку.

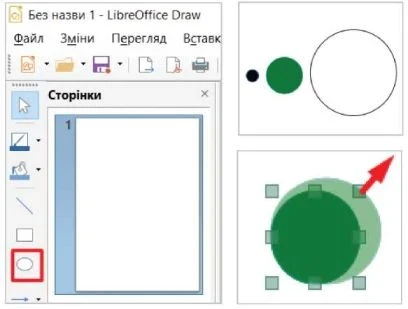
3. Для зміни розміру натиснути на об’єкт, затиснути ліву кнопку миші та змінити положення маркера.
4. Накласти об’єкти, як на малюнку.
5. Щоби змінити розташування, потрібно:
натиснути на об’єкт; викликати контекстне меню;
обрати команду Розташування;
обрати необхідне розташування.

6. Скопіювати око:
виділити всі об’єкти; викликати контекстне меню; обрати команду Копіювати або натиснути комбінацію


7. Вставити око: викликати контекстне меню; обрати команду Вставити; розмістити ці об’єкти.
8. Додати коло та розмістити об’єкти за зразком.
9. Додати носик та ротик, правильно їх розмістивши.

10. Додати вушка, правильно їх копіюючи та розміщуючи: створити два кола; копіювати вушко та вставити його; правильно розмістити.
11. Результат:
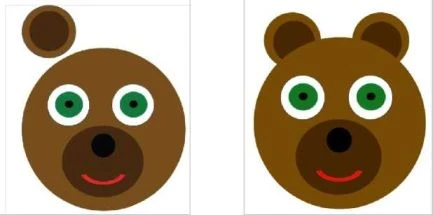
12. Зберегти зображення: Файл

Зберегти як;
у діалоговому вікні обрати свою папку; ім’я файлу: Ведмедик; тип файлу: малюнок ODF.

Завдання 2. Перевірити себе.

Домашнє завдання
1. З офіційного сайту завантажити безкоштовне програмне забезпечення Libre Office Draw (із допомогою батьків, інших дорослих)
https://www.libreoffice.org/
2. Натиснути Пуск та в переліку програм обрати Libre Office Draw.
3. На власний розсуд створити векторне зображення тваринки (за зразком у практичній роботі).
4. Зберегти векторне зображення:
Файл

Зберегти;
ім’я файлу: ваше прізвище та ім’я; тип файлу: малюнок ODF.
Це матеріал з підручника "Інформатика" за 5 клас Тріщук (2022)
Наступна сторінка: 33. Операції над об’єктами та групами о...